|
Cette
fonction fait partie de la catégorie "Texte" des
fonctions avancées d'Excel.
Elle sert à agréger plusieurs chaînes de caractères afin de n'en
former qu'une.
Nous allons étudier cette fonction sous la lumière de 2 exemples que
vous pouvez charger en cliquant sur : Exemples
Exemple 1
L'exemple se trouve sur le premier onglet du fichier que vous aurez
téléchargé.
Nous allons constitué un numéro de sécurité sociale (je sais, c'est
très original ...) en agrégeant plusieurs données liées aux
spécificités de l'assuré.
Pour cela nous constituons un petit tableau comme sur l'image
ci-dessous.
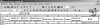 Image 1
Image 1
Pour obtenir le n°SS, il faut agréger dans l'ordre les données
suivantes :
sexe+année de naissance+mois de naissance+département de
naissance+nombre1+nombre2+1 espace+siècle de naissance (ça c'est
nouveau !!)
Les cellules A2, B2, C2, D2, E2, F2, et H2 sont destinés à recevoir
les données (la cellule G2 contient 1 espace) et la cellule I2 est
destinée à transformer ces données afin de constituer le numéro SS.
C'est la cellule I2 qui contiendra la formule de concaténation.
Voici le plan de notre test :
En I2 : agréger A2, B2, C2, D2, E2, F2, G2 et H2 dans cette ordre.
Entrons la formule dans la cellule I2 (en suivant notre plan de test):
Après vous être positionné sur I2 :
- Cliquez sur l'icône fx dans Excel (ou Menu/Insertion/Fonction), puis
choisissez dans la liste intitulée "Catégorie de fonctions",
la catégorie "Texte".
- Double-cliquez sur "CONCATENER"
Positionnez-vous sur la première ligne intitulée "Texte1" et
cliquez sur la cellule A2, puis sur la ligne "Texte2" et
cliquez sur B2 et ainsi de suite jusqu'à H2, cliquez enfin sur OK. Au
bas de la boîte de dialogue vous pouvez voir le n°SS se constituer au
fur et à mesure que vous ajouter des données.
La boîte de dialogue "CONCATENER ressemble à ceci :
 Image 2
Image 2
En I2 vous obtenez le n°SS, cette même cellule contient la formule
suivante :
=CONCATENER(A2;B2;C2;D2;E2;F2;G2;H2)
Cette fonction peut servir à élaborer une
numérotation particulière à partir de la combinaison d'autres
données : n°facture (concaténation du n° rang+quatre chiffre de
l'année de facturation) , n° contrat ...etc
Exemple 2
C'est l'ADN qui m'a donné l'idée de cet exemple. L'ADN contient tous
les caractères d'un individu. L'ADN est en fait une longue chaîne de
caractères (matérialisés par des protéines) qui sont agrégés (ou
concaténés) les uns aux autres. Deux individus peuvent avoir certains
caractères de la chaîne en commun, mais jamais la totalité
(sauf les clones).
La concaténation peut nous permettre de définir des typologies
d'individus ou de choses suivant certains caractères.
L'exemple 2 se situe sur 2 onglets. Dans le premier se trouve un petit
tableau :
 Image 3
Image 3
J'ai distingué 3 caractères de différenciation entre les individus :
la couleur des cheveux, des yeux et le sexe (fille ou garçon). Il y a
16 individus dans la liste.
Nous allons déterminer les typologies (ou catégories) d'individus
présents dans la liste suivant les 3 caractères dont nous disposons
(couleur des cheveux, des yeux et sexe).
L'élaboration d'une telle typologie peut servir ensuite à faire une
statistique du nombre d'individus inclus dans chaque typologie
(regroupant elle-même plusieurs paramètres). Nous reprendrons cette
exemple lors de l'explication de la fonction "NB.SI".
Après avoir élaboré les 3 premières colonnes du tableau de l'image
3, nous allons entrer la formule de concaténation dans la 4e colonne.
Voici le plan de notre test :
En D2 : agréger A2, B2, et C2 dans cette ordre. Recopier ensuite la
formule jusqu'à la cellule D17.
Entrons la formule dans la cellule I2 (en suivant notre plan de test):
Après vous être positionné sur D2 :
- Cliquez sur l'icône fx dans Excel (ou Menu/Insertion/Fonction), puis
choisissez dans la liste intitulée "Catégorie de fonctions",
la catégorie "Texte".
- Double-cliquez sur "CONCATENER"
Positionnez-vous sur la première ligne intitulée "Texte1" et
cliquez sur la cellule A2, puis sur la ligne "Texte2" et
cliquez sur B2 et ainsi de suite jusqu'à C2, cliquez enfin sur OK.
Recopiez la formule jusqu'à la cellule D17. La colonne D contient la
typologie suivant la couleur de yeux, des cheveux et du sexe de chaque
individu de la ligne 2 à 17. Par exemple l'individu de la ligne 2
appartient à la catégorie" noirbleugarçon"
(cheveux noirs, yeux bleus et sexe masculin).
Pour définir toutes les typologies présentes dans ce tableau, nous
allons devoir supprimer toutes les valeurs en doublons de la colonne
D.
Pour cela, vous allez copiez le tableau et le coller sur une autre
feuille avec le collage spécial (menu Edition/Collage
spécial/valeurs), ceci afin faire disparaître les formules de la
colonne D.
Quand le collage est terminé, positionnez vous n'importe où sur la
colonne D, celle qui contient toutes typologies, et allez dans le menu
Données/Filtre élaboré puis cochez la case "Extraction sans
doublon", et enfin cliquez sur OK.
Après cette opération, vous obtenez tous les types d'individus
présents dans la liste selon les critères (ce sont en fait les champs
de colonne) de ce tableau.
Ce type de procédure permet ensuite de faire des statistiques assez
précises, en cumulant un plus ou moins grand nombre de paramètres.

|
|