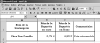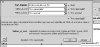|
La fonction "ET" se combine généralement avec
la fonction "SI". Elle fait partie de la catégorie des fonctions
"Logiques". La fonction "SI" ne comporte qu'une
seule contrainte dans sa syntaxe. Lorsqu'un résultat est soumis à la
vérification de 2 ou plusieurs contraintes cumulées, on imbrique la fonction
"SI" à la fonction "ET".
Je vous propose un exemple simple pour comprendre cette fonction. Vous pouvez
charger cet exemple en cliquant sur : Exercice
Exemple :
Notre exemple consiste à affecter un commentaire au prix de la baguette
affiché chez un boulanger, Don Camillo, après le passage à l'euro. Il faut
d'abord constituer un petit tableau (cf. image1).
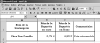 Image1
Image1
En A2, entrez le nom de la boulangerie; en B2, entrez 0,75
(formater la cellule au format euro; voir la fonction "SI"); en C2,
entrez la formule : =B2*6,55957 afin de convertir le prix en euro en franc.
C'est en D2 que nous allons entrer notre test. La cellule D2 va tester la
donnée entrée dans la cellule B2 (le prix du pain en euro). La cellule D2
est la destination de notre résultat.
Voici le plan de notre test :
Si B2 (prix de la baguette) est supérieur à 0,65€ et Si B2 est
inférieur ou égal à 0,75€
alors D2 (commentaire) = "Prix raisonnable"
sinon D2 = "Prix anormal"
En clair, si chez Don Camillo le prix de la baguette est compris entre 0,65 et
0,75 euro, c'est que notre boulanger est un honnête commerçant.
Entrons la formule dans la cellule D2 (en suivant notre plan de test):
Nous allons devoir imbriquer ici les fonctions "SI" et
"ET"
- Cliquez sur l'icône fx dans Excel (ou Menu/Insertion/Fonction), puis
choisissez dans la liste intitulée "Catégorie de fonctions", la
catégorie "Logique".
- Double-cliquez sur "Si"
1)La ligne appelée "Test logique" correspond à
"Si", qui est la première partie de notre test. Dans cette
ligne, il faut entrer la condition qui comporte 2 contraintes : 0,65<prix/baguette<=0,75.
Nous allons imbriquer la fonction "ET" dans cette ligne.
Pour imbriquer la fonction "ET", positionnez-vous sur la 1ère ligne, puis cliquez sur le
filtre, à gauche de la barre de formule, enfin choisissez "ET"; s'il
n'apparaît pas, cliquer (toujours dans le filtre) sur "Autres
fonctions", puis "Logique", et enfin sur "ET".
Une
nouvelle boite de dialogue "ET", vierge, va apparaître, et remplacer
la précédente.
2)Dans la boîte de dialogue de la fonction "ET",
chaque ligne représente une condition.
Dans la première ligne, nous allons entrer la 1ère condition; il faut entrer
ici :
B2>0,65
Dans la seconde ligne, nous entrons la 2e condition, qui se cumulera avec la
précédente soit :
B2<=0,75
Je vous rappelle que le <= signifie inférieur ou égal dans Excel.
Nous devons passer maintenant au "sinon" de notre plan de test. Pour
cela il faut retourner dans la boîte de dialogue "SI".
Si à ce stade vous cliquez sur "OK", Excel considère que vous avez
terminé, et ferme donc toute boîte de dialogue. Vous vous retrouverez alors
avec une formule inachevée. Afin de retourner au "SI", vous allez
vous positionner dans la barre de formule, après la dernière parenthèse.
Vous vous retrouvez dans la boîte de dialogue "SI", avec une 1ère
ligne achevée.
Vous constatez qu'Excel a mis en couleur les parenthèses de chaque
fonction imbriquée. C'est avec ces couleurs que vous pourrez voir à quel
stade de la formule vous vous trouvez.
3) Dans la 2e ligne de la boîte de dialogue "SI" vous
allez entrer : Prix raisonnable
Enfin dans la dernière ligne vous entrez : Prix anormal, puis vous validez.
La boîte de dialogue "SI" ressemble à l'image ci-dessous :
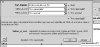 Image2
Image2
La formule dans la cellule D2 est :
=SI(ET(B2>0,65;B2<=0,75);"Prix raisonnable";"Prix anormal")
Vous pouvez bien sûr tester la fonction en entrant des valeurs dans la
cellule B2 (1; 0,8; 0,55...)
La fonction "ET" permet de cumuler 30 conditions.

|
|