La fonction logique "Si" est une fonction
fondamentale. Cette fonction sert à effectuer des tests logiques. Elle est
généralement combinée ou imbriquée avec d'autres types de fonctions, qui
appartiennent soit à la catégorie "Logique" (Ex. : ET, OU ...) soit
à d'autres catégories comme "Recherche & Matrices" (Ex. :
RECHERCHEV; LIEN_HYPERTEXTE....), ou encore "Texte" (Ex. : CONCATENER;
NBCAR...).
Je vous conseille d'écrire toujours sur papier votre test logique avant de
l'entrer sur Excel. Ce type de test logique consiste à affecter à chaque cas
envisagé un résultat ou une solution.
Je vous propose 2 exemples simples pour comprendre le fonctionnement de cette
fonction. Vous pourrez charger ces 2 exemples en cliquant sur ce lien : exsi.xls
Exemple 1 :
Notre test consiste à affecter un commentaire à un solde financier (bancaire
ici). La première étape est de constituer un petit tableau de 2 lignes et 2
colonnes (cf image 1). Pour le moment n'entrez que les en-têtes de colonnes.
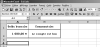 image 1
image 1
Notre cellule testée est la cellule A2, puisqu'elle contient le solde
bancaire.
La cellule qui va tester le contenu de la cellule A2 est la cellule B2, vu le
tableau et les intitulés de colonnes. C'est en B2 que nous allons insérer la
fonction "SI", cette cellule est donc le réceptacle du résultat.
Voici le plan de notre test :
Si A2 (solde) > 500
alors B2 (commentaire) = "Le compte est bon"
sinon B2 = "Attention"
En bon français, si notre solde bancaire est inférieur à 500 (euros) alors
un indicateur de mise en garde, "Attention" nous le signalera.
Entrons la formule dans la cellule B2 (en suivant notre plan de test):
- Cliquez sur l'icône fx dans Excel (ou Menu/Insertion/Fonction), puis
choisissez dans la liste intitulée "Catégorie de fonctions", la
catégorie "Logique".
- Double-cliquez sur "Si"
1)La ligne appelée "Test logique" correspond à
"Si", qui est la première partie de notre test. Dans cette
ligne, il faut entrer : A2>500
Après vous être positionné dans cette première ligne, vous pouvez soit
taper A2 (à la main), soit cliquer sur la cellule testée. Je vous conseille cette seconde
manipulation.
2)La ligne appelée "Valeur_si_vrai" correspond à
"Alors"; c'est le résultat qui apparaîtra si la condition
spécifiée à la première ligne se vérifie. Dans cette ligne, il faut
entrer : Le compte est bon
Vous noterez qu'en passant à la troisième ligne, Excel mettra
automatiquement des guillemets au texte "Le compte est bon", car
c'est une valeur "Texte".
3)La ligne appelée "Valeur_si_faux" correspond à
"Sinon"; c'est le résultat qui apparaîtra si la valeur
spécifiée à la première ligne n'est pas vérifiée. Dans cette ligne, il faut
entrer : Attention !!
Les guillemets apparaîtront automatiquement. En cliquant sur l'image 2, vous avez l'aperçu de la boîte de dialogue "Si" :
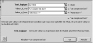 image 2
image 2
La formule contenue dans la cellule B2 est la suivante :
=SI(A2>500;"Le compte est bon";"Attention !!")
La dernière étape est évidemment de tester le fonctionnement de notre
travail, en entrant plusieurs valeurs au-dessus ou au-dessous de 500.
Dans mon exemple, j'ai formatée la cellule A2 en valeur euros, afin d'y faire
apparaître le sigle € (Menu/Format/Cellule/Nombre/Monétaire/ € euro). De
plus, je l'ai validée, afin de faire apparaître un message de saisie, lorsque
cette cellule est sélectionnée (sélection A2/Menu/Donnée/Validation/Message
de saisie).
Exemple 2 :
Ce test va nous conduire à l'imbrication de 4 conditions. Nous allons affecter
le nom d'un fruit à une couleur déterminée. A noter qu'Excel nous limite à
l'imbrication de 7 "Si". Il faut d'abord constituer un petit tableau
(image 3) :
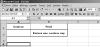 image
3
image
3
C'est encore la cellule B2 qui va tester le contenu de la cellule A2,
dans laquelle sera entrée un donnée (un nom de couleur en l'occurrence).
Voici notre plan de test :
Si A2 est vide
alors B2 = Entrez une couleur svp
sinon
Si A2 = rouge
alors B2 = Fraise
sinon
Si A2=jaune
alors B2 = Banane
sinon
Si A2 =
orange
alors B2 =
Abricot mûr
sinon B2 = Fruit inconnu, désolé!!
Entrons la formule dans la cellule B2 (en suivant notre plan de test):
Lorsque la boîte de dialogue "Si" est ouverte :
1) Dans la première ligne "Test logique", qui est notre
premier cas, il faut entrer :
A2=""
Les guillemets seuls signifient en français "rien à l'intérieur de la
cellule"
2) Dans Valeur_si_vrai (ou "alors"), il faut entrer : Entrez
une couleur svp
3) Dans Valeur_si_faux (ou "sinon"), il faut entrer notre second
"Si". C'est la première imbrication. Pour imbriquer un nouveau
"Si", positionnez-vous sur la 3e ligne, puis cliquez sur le
filtre, à gauche de la barre de formule, enfin choisissez "Si". Une
nouvelle boite de dialogue "Si", vierge, va apparaître, et remplacer
la précédente.
4) Dans cette nouvelle boîte de dialogue, vous entrez le second cas; dans la
première ligne vous entrez : A2="rouge"
Il est important ici de mettre les guillemets afin de signifier à Excel que la
valeur à tester est une valeur "Texte".
5) La seconde ligne (sinon) doit être alimentée comme suit : Fraise
6) Imbriquer un autre "Si" dans la 3e ligne. Entrez alors le cas
"Jaune".
7) Le dernier cas est le cas orange. Dans la dernière ligne, Valeur_si_faux, vous
entrez le résultat qui apparaîtra en B2, si en A2, il n'y a ni vide, ni rouge,
ni jaune, ni orange. Entrez ici :
Fruit inconnu désolé!!
La formule contenue alors dans la cellule B2 est :
=SI(A2="";"Entrez une couleur
svp";SI(A2="rouge";"Fraise";SI(A2="jaune";"Banane";SI(A2="orange";"Abricot mûr";"Fruit inconnu, désolé !!"))))
Vous pouvez tester le fonctionnement de "la bête"
en entrant en A2 : jaune, rouge, orange, bleu, en laissant un vide, vert.
Remarques
La procédure consistant à passer par l'insertion ou collage d'une
fonction nous évite d'écrire entièrement la syntaxe. En effet, il est
possible d'écrire directement toute formule dans une cellule en commençant par
le signe =.
Si vous préférez ce mode de travail, je vous rappelle que l'oubli d'un point
virgule, d'un guillemet ou d'une parenthèse fera "planter" la
formule. Retrouver une erreur de syntaxe est simple, dans un projet simple; si
vous avez plusieurs catégories de fonctions imbriquées, la recherche d'une
erreur de syntaxe s'avérera être un vrai casse-tête.
Enfin, lors de la frappe de la formule, et de l'imbrication, vous pouvez suivre
la construction de la syntaxe par Excel dans la barre de formule.

|
|


