|
Cette fonction fait partie de la catégorie "Recherche
& Matrices". Cette fonction avancée sert principalement à l'import
de données à partir d'une table, c'est-à-dire un ensemble de données sous
forme de tableau.
L'utilisation de "RechercheV" nécessite la constitution : d'une
base de données sous forme de tableau et d'une feuille de recherche, c'est
dans cette feuille que sera insérer la fonction "RechercheV".
L'appellation "RechercheV" signifie -Recherche verticale-. Cette
fonction s'utilise avec des tableaux où les en-têtes de colonnes,
spécifiant le type de données contenues dans chaque colonne, sont situées
généralement sur la 1ère ligne de la feuille Excel et donc disposées horizontalement.
Il existe aussi une fonction de recherche horizontale (RechercheH) que nous
n'aborderons pas.
Je vous propose de comprendre le fonctionnement de cet outil par 2 exemples
assez simples que vous pouvez télécharger en cliquant sur :
Exemples
Vous accéderez au second exemple en cliquant sur : Fonction "RechercheV"
- 2 , dans la page "Fonctions avancées".
Exemple 1 :
Dans cette exemple, nous associerons une couleur à une ambiance musicale
(il y aussi une page musicale sur ce site) et à une fleur (il n'y a pas
encore de page horticulture sur ce site).
Pour cela il faut constituer 2 tableaux : une base de données relatives aux
couleurs (sur une feuille; cf. image1) et un tableau dans lequel se trouvera
notre moteur de recherche (cf. image2), dont le critère de recherche sera la
couleur entrée par l'utilisateur. N'entrez rien pour l'instant dans le second
tableau.
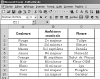 image1 image1
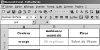 image2 image2
Après avoir constituer la base de données "Table des
couleurs", nous allons entrer les formules de recherche dans le second
tableau intitulé "Couleurs". L'objectif est le suivant : lorsque un
des noms de couleurs figurant dans "Table des couleurs" sera entrée
dans la cellule A2 de la feuille "Couleur", il sera renvoyé dans
les cellules B2 et C2 son ambiance musicale et sa fleur correspondante. Simple
n'est-ce pas??
Voici le plan de notre test :
(Le préalable est évidemment d'avoir constitué la base donnée
"Table des couleurs".) Les cellules B2 et C2 de la feuille couleur
sont les réceptacles des résultats.
1) Dans la feuille "Couleurs", cellule B2, "Ambiance
musicale" :
Rechercher le contenu exact de A2 dans la première colonne du
tableau de la feuille "Table des couleurs" et dont les coordonnées
sont A1:C10
Si le contenu exact de la cellule A2 est trouvé
alors Importer sa correspondance "Ambiance musicale", située dans
la 2de colonne du tableau, à droite de la colonne "Couleur",
1ère colonne de ce tableau.
Sinon faire apparaître un message d'erreur
2) Dans la feuille "Couleurs", cellule C2, "Fleur" :
Rechercher le contenu exact de A2 dans la première colonne du
tableau de la feuille "Table des couleurs" et dont les coordonnées
sont A1:C10
Si le contenu exact de la cellule A2 est trouvé
alors Importer sa correspondance "Fleurs", située dans la 3e
colonne du tableau, à droite de la colonne "Couleur", 1ère
colonne de ce tableau.
Sinon faire apparaître un message d'erreur
Le fonctionnement de "l'oeil" d'Excel
a) La cellule A2 (donnée entrée) correspond au critère de recherche
(Couleur).
b) Lorsque vous déterminez le périmètre de recherche (la base de données
"Tables des couleurs"), c'est la première colonne (en
partant de la gauche) de ce tableau qui fera figure de référence pour
Excel. Ici le périmètre choisi est A1:C10 de la feuille "Tables des
couleurs".
c) Excel va comparer le contenu de la cellule A2 avec le contenu de la
première colonne de notre base "Tables des couleurs"; les
coordonnées de cette colonne sont : A1:A10. C'est la colonne
"Couleurs" (critère de recherche). Cette lecture est donc bien
verticale.
d) Dans notre requête, nous allons aussi demander l'importation d'une donnée
contenue dans une cellule de la table de données. Cette demande se fait en
spécifiant le n° de colonne sujet à importation. Une colonne
d'importation se situera toujours à droite de la colonne de référence
(A1:A10 de la feuille "Table des couleurs" ici ). Nous importerons
la donnée de la Nième colonne à partir de la première, colonne de
référence.
Si Excel ne trouve pas la donnée entrée dans A2, il affichera un message
d'erreur de type #N/A
Par exemple :
Dans la cellule B2 de la feuille "Couleurs", je demanderai
l'importation de la 2e colonne de la table A1:C10, puisqu'elle correspond aux
données relatives à l"Ambiance musicale", intitulé de la cellule
B2. Si je tape "Orange" en A2, Excel ira importer de la feuille
"table des couleurs" le contenu de la cellule B6.
"Orange" se trouve à la 6e ligne le la première colonne (A),
Excel importera la contenu de la cellule située sur sa droite (donc en
restant sur la 6e ligne) dans la 2de colonne (B).
Excel lit d'abord verticalement (recherche du critère sur la 1ère colonne),
puis latéralement (importation des données suivant la colonne demandée).
Entrons les formules dans la cellule B2 et C2 (en suivant notre plan de test):
- ¨Placez vous d'abord sur la cellule B2 de la feuille
"Couleurs"
- Cliquez sur l'icône fx dans Excel (ou Menu/Insertion/Fonction), puis
choisissez dans la liste intitulée "Catégorie de fonctions",
la catégorie "Recherche & Matrices".
- Double-cliquez sur "RechercheV"
1) Pour remplir la première ligne "Valeur_cherchée",
vous allez cliquez sur la cellule A2. Le contenu de cette cellule est le
critère de recherche. Cette 1ère ligne correspond donc à notre critère de
recherche.
2) Pour remplir la 2nde ligne "Table_matrice", vous
allez sélectionner la zone dans laquelle la recherche et l'importation des
données va s'effectuer. Cette zone est notre tableau dans la feuille
intitulée "Table des couleurs". Après vous être positionné sur
la 2nde ligne de la boîte de dialogue "RechercheV", cliquez sur la
feuille "Table des couleurs", puis sélectionnez avec le pointeur la
plage A1:C10. Appuyer ensuite sur F4, afin de "figer" la zone de
recherche.
3)La 3e ligne "No_index_col", correspond à la zone
d'importation de la ligne "Table_matrice". Notre cellule B2, dans
laquelle nous entrons la formule de recherche, a comme intitulé
"Ambiance musicale". Les données "Ambiance musicale", se
trouve dans la colonne 2 de notre "Table_des_matrices". Sur cette 3e
ligne ligne, nous inscrivons donc : 2
4) La 4e ligne "Valeur_proche", donnera l'ordre à
Excel de rechercher la valeur qui correspond exactement à notre critère A2
(1ère ligne) ou une valeur approchée.
Si on souhaite qu'Excel ne recherche que la valeur exacte contenue dans A2, il
faut entrer dans cette 4e ligne : FAUX
C'est le cas ici.
Vous validez.
Autrement, on entrera VRAI, ou on laissera vide cette ligne. Si notre critère
de recherche avait correspondu à une valeur numérique (âge ...etc),
l'utilisation de la recherche par valeur approchée aurait été
intéressante.
La boîte de dialogue remplie doit ressembler à l'image ci-dessous :
 image3 image3
La formule contenue dans la cellule B2 est :
=RECHERCHEV(A2;'Table des couleurs'!$A$1:$C$10;2;FAUX)
Constatez la syntaxe ici :
- Chaque terme de la formule est séparé par un point virgule (on peut
visualiser les 4 lignes de notre boîte de dialogue).
- Le second terme correspond à notre table des matrices : la partie entre '
'! correspond au nom de la feuille de calcul sélectionnée
- le 3e terme correspond aux coordonnées de la table des matrices : A1:C10.
Les $ indiquent que ce sont des coordonnées -absolues- (à l'étape 2) nous avons
appuyé sur F4). Cette technique est essentielle à comprendre lorsqu'on est
amenée à recopier la formule sur plusieurs lignes.
Imaginons que l'on recopie vers B3 la formule que nous avons entré en B2.
Cette opération implique nous nous déplacions d'une cellule vers le bas.
Nous aurions eu alors en B3 :
a) En figeant les coordonnées de la tables des matrices :
=RECHERCHEV(A3;'Table des couleurs'!$A$1:$C$10;2;FAUX)
b) En ne figeant les coordonnées de la tables des matrices :
=RECHERCHEV(A3;'Table des couleurs'!A2:C11;2;FAUX)
Vous constatez alors que notre zone recherche est ici erronée,
puisqu'il lui manque une ligne.
Pour tester la formule, vous pouvez entrer en A2 des valeurs comme : orange,
vert, gris ...etc

|
|